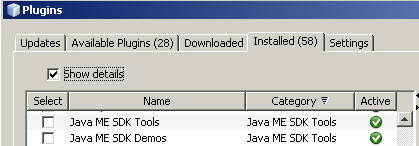
Java ME SDK 3.0 is the successor to the popular Java Wireless Toolkit 2.5.2 and Java Toolkit 1.0 for CDC. It integrates CLDC, CDC and Blu-ray Disc Java (BD-J) technology into one SDK. The Java ME SDK 3.0 is available for Windows XP and Vista 32-bit, and for the Mac OS. I just tried it, with NetBeans 7.2.1, and the Java ME SDK 3.2. The version of NetBeans I used was from this download page and was the Java EE version. One easy thing to miss in the steps below is that on this download page, you need to download both the Java ME SDK and the Java ME SDK Plugin for Netbeans. Not just the plugin. Oracle Java ME SDK 8.3.1 is available. We are pleased to announce an update for the Oracle Java ME Software Development Kit (SDK). Oracle Java ME SDK is a standalone development environment and a set.
The Oracle Java ME SDK platform software installation includes the supported runtimes, emulation software, device configurations, supporting libraries, documentation (including Javadocs), the command line interface, and other utility executables. The default location of the ME SDK is: C: JavaMEplatformSDK3.4. The ME SDK provides two unique.
Using the Eclipse integrated development environment, you can create and test embedded applications using a graphical development environment.
Note: The examples in this chapter use the Eclipse Indigo 3.7 platform. |

See Full List On Oracle.com
Installing the Oracle Java ME SDK Eclipse Plugin
The Oracle Java ME SDK Plugins are the same for the Kepler 4.3, Juno 4.2, and Indigo 3.7 platforms.
To download the Oracle Java ME SDK Plugins file for Eclipse (oracle-jmesdk-3-4-rr-eclipse-plugins.zip), go to the following location:
http://www.oracle.com/technetwork/java/javame/javamobile/download/sdk
Installing Plugins on Eclipse Indigo 3.7
In Eclipse, go to Help > Install New Software. This displays the Available Software screen, as shown in Figure 4-1.
Figure 4-1 The Eclipse Available Software Screen
Description of 'Figure 4-1 The Eclipse Available Software Screen'Press the Add button. This displays the Add Repository window.
In the Add Repository window, press the Archive button to open a file browser.
In the file browser, select the Eclipse plugin file that you downloaded. Click Open to return to the previous dialog.
The Add Repository window appears. Press OK.
The category Java ME SDK Tools appears in the Name area. Check the box in front of Java ME SDK Tools and ME SDK Demos as shown in Figure 4-2. Click Next.
Figure 4-2 Selecting Oracle Java ME SDK Plugins
Description of 'Figure 4-2 Selecting Oracle Java ME SDK Plugins'The installation details are displayed. Press Next. The items you checked are listed, as shown in Figure 4-3. Press Next again.
Figure 4-3 Eclipse Plugins Installation Details
Description of 'Figure 4-3 Eclipse Plugins Installation Details'Accept the terms of the license agreement and click Finish.
Check the Java ME SDK Tools Category and its subcategories and press the Next button to start the Add wizard.
Accept the terms of the license agreement and click Finish. The installation process starts.
When the installation process completes, restart Eclipse. The Eclipse Welcome Screen is displayed, as shown in Figure 4-4.
Figure 4-4 The Eclipse Welcome Screen
Description of 'Figure 4-4 The Eclipse Welcome Screen'
Installing Plugins on Eclipse Kepler 4.3 and Juno 4.2
On Eclipse Kepler 4.3 and Juno 4.2, installing the Oracle Java ME SDK plugins requires the Eclipse Mobile Tools for Java (MTJ) toolkit. The MTJ is not bundled with Juno and must be installed manually, before installing the Eclipse plugins.
To install the Eclipse Mobile Tools for Java toolkit:
Go to Help > Install New Software.
In the “Work with” field, enter this URL:
http://download.eclipse.org/mtj/updates/1.1.2/stable/Click Add.
When the plugins are discovered, open the Mobile and Device Development Tools hierarchy and check Mobile Tools for Java Examples and Mobile Tools for Java SDK. Click Next.
On the installation screen select all plugins and click Finish then click OK.
A Juno plugin named
org.eclipse.jetty.server_<version>.jarconflicts with the MTJ libraries when the plugin version is higher than 6.If the
org.eclipse.jetty.serverversion is higher than 6 you must prevent it from loading by changing its name so the JAR file is not parsed. Locate the file in thepluginsdirectory of your Juno installation and change the extension from.jarto something else.For example, change it to:
org.eclipse.jetty.server_<version>.old
Note: Once you have installed the MTJ toolkit for Eclipse Kepler 4.3 or Juno 4.2, the procedure for installing the Oracle Java ME SDK plugins is the same as for Eclipse Indigo 3.7. See 'Installing Plugins on Eclipse Indigo 3.7'. |
Configuring Eclipse
To configure Eclipse, follow these steps:
Select Window > Open Perspective > Other and choose Java ME, as shown in Figure 4-5. Click OK.
Figure 4-5 Selecting Java ME for Configuration
Description of 'Figure 4-5 Selecting Java ME for Configuration'Select Window > Preferences > and expand the Java ME node.
Select Device Management. The Device Management page displays a list of devices used by Oracle Java ME SDK projects.
Click the Manual Install... button, to the right of the Device Management screen.
In the Specify Search Directory field, enter or browse to the location of the Oracle Java ME SDK platform installation. For example:
C:Java_ME_platform_SDK_3.4
Click OK. When the five default emulators are detected, make sure all the devices are checked and click Finish.
Click OK to close the installation window.
This returns you to the Eclipse main window. The Oracle Java ME SDK is now ready to use.
Oracle Java Me Sdk 3.4 Download Free
Creating a Sample IMlet File
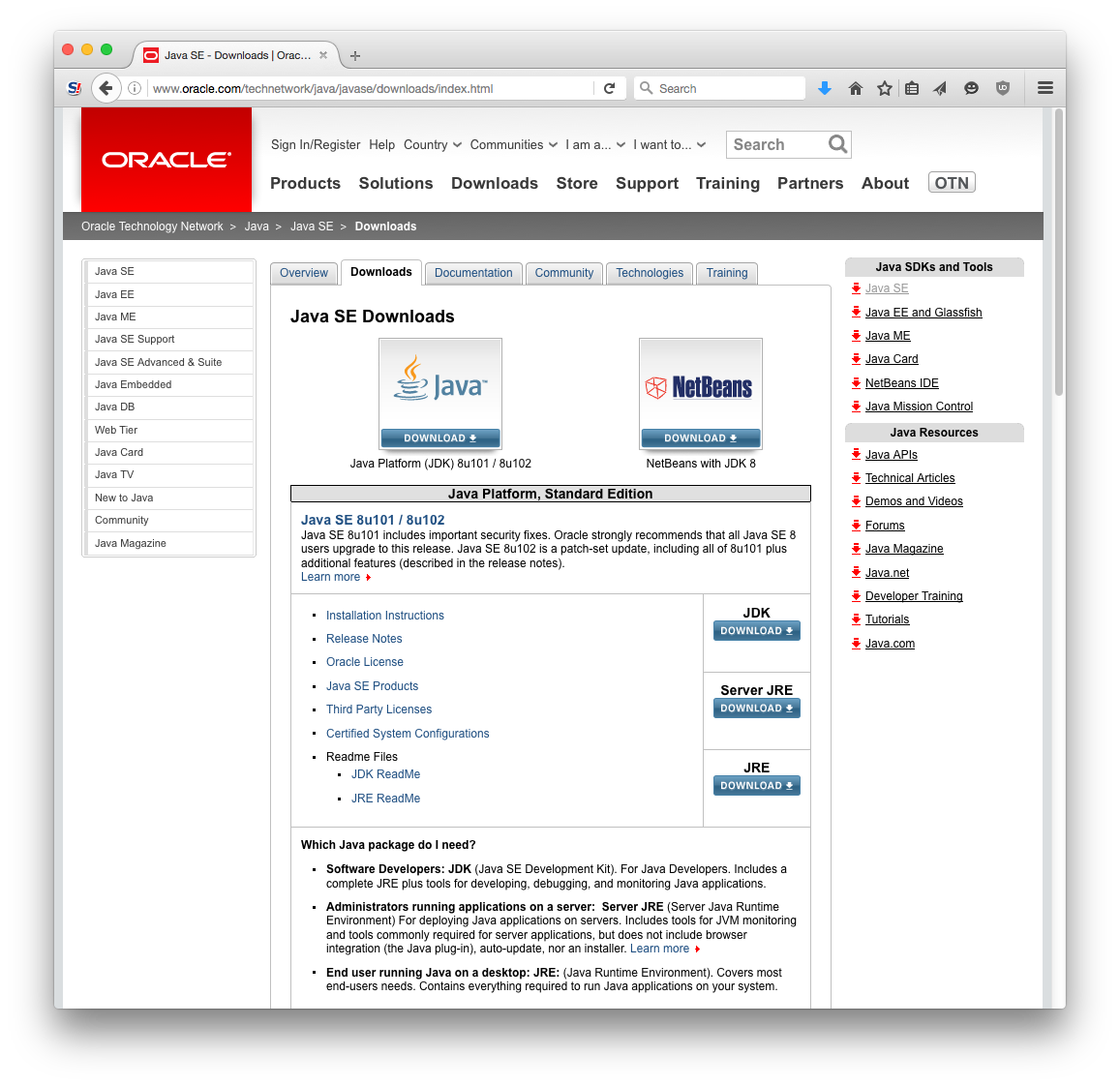
In this section, you create a sample IMlet file, IMletDemo.java, from the code provided in Example 4-1. This IMlet file is used in the next section, 'Creating a New Oracle Java ME SDK Project in Eclipse.'
Copy the code shown in Example 4-1 into a text file. Use Notepad rather than WordPad, to avoid any unneeded extra characters.
Name the file
IMletDemo.javaand Save. Set the file aside for now.
Example 4-1 Code for the Sample IMletDemo.java Project in NetBeans
Creating a New Oracle Java ME SDK Project in Eclipse
Follow the steps below to create a new Oracle Java ME SDK project in the Eclipse IDE:
Choose the File >New >Project > Java ME > Midlet Project menu item and click Next.
When the Create a MIDlet Project window appears, enter a Project Name (for example,
IMletDemo).To the right of the Configurations window, press the Add... button to add a configuration. This displays the Add Configuration dialog box, with no configurations.
In the Add Configuration dialog box, select 'Oracle Java(TM) Platform Micro Edition SDK 3.4' from the drop-down menu in the SDK field. In the Device field, select 'IMPNGDevice1.'
Press Finish. This displays the New MIDlet Project window again, with
IMPNGDevice1selected as the Active Configuration.Press Next. This displays the MIDlet Project Content dialog box, as shown in Figure 4-6.
The MIDlet Project Content dialog box allows you to create an Application Descriptor for your new project.
In the MIDlet Project Content dialog box, set the following fields as shown here:
Microedition Configuration: Connected Limited Device Configuration (1.1)
Microedition Profile: Information Module Profile (NG)
Figure 4-6 Creating A New Application Descriptor
Description of 'Figure 4-6 Creating A New Application Descriptor'Press Finish to create the new
IMletDemoproject.Your new Eclipse project is ready to be run, as shown in Figure 4-7.
Figure 4-7 The New IMletDemo Project Overview
Description of 'Figure 4-7 The New IMletDemo Project Overview'
Configuring the Application Descriptor
With the IMletDemo project displayed in the Overview window of the Eclipse workscreen, do the following:
Click the Application Descriptor tab to display the contents of the Application Descriptor.
Change the
MicroEdition-Profileproperty toIMP-NG, as shown in Figure 4-8.Figure 4-8 Configuring the Application Descriptor
Description of 'Figure 4-8 Configuring the Application Descriptor'Click the Application Descriptor in the Pack window, as shown in Figure 4-9.
Press Control-S to save your changes.
Figure 4-9 Saving Changes to the Application Descriptor
Description of 'Figure 4-9 Saving Changes to the Application Descriptor'
Adding a Test MIDlet to the Project
Adding a Test MIDlet to Eclipse allows to you set up sample code, from which you can easily launch your own project. To add a test MIDlet to Eclipse:
Select File > New > Java ME MIDlet.
Enter the name and optional package of the MIDlet, as shown in Figure 4-10.
Figure 4-10 Creating a New Java MIDlet
Description of 'Figure 4-10 Creating a New Java MIDlet'Press Finish. This creates the
IMletDemotest MIDlet and displays Eclipse default code, as shown in Figure 4-11.Figure 4-11 Displaying the IMletDemo Test MIDlet Sample Code
Description of 'Figure 4-11 Displaying the IMletDemo Test MIDlet Sample Code'
Adding Sample Code to a New Project
You have just created a new Oracle Java ME Embedded project as a test MIDlet in Eclipse. At this point, you can use the skeleton code provided in 'Creating a Sample IMlet File' to start building an embedded project.
Select and delete the default code displayed in your new Eclipse project window.
Copy and paste the sample code you created in 'Creating a Sample IMlet File' into the Eclipse project window.
Select
IMletDemo.javain the Package Explorer window.Press Control-S to save the new
IMletDemo.javacode in the Eclipse workscreen.
Figure 4-12 shows the Eclipse IDE window with the new project sample code incorporated.
Figure 4-12 The IMletDemo Sample Project Code
Description of 'Figure 4-12 The IMletDemo Sample Project Code'
Running the IMletDemo Sample Project
To run the IMletDemo sample code:
With
IMletDemo.javaselected, press Control-F11.This runs the sample code and launches the IMPNGDevice1 emulator, with the
IMletDemoMIDlet Suite running, as shown in Figure 4-13.
For more information on working with the Oracle Java ME SDK emulator, see Chapter 3.
Figure 4-13 The IMPNGDevice1 Emulator with the IMLetDemo Running
Description of 'Figure 4-13 The IMPNGDevice1 Emulator with the IMLetDemo Running'
Version Required |
Version 7.4 |
Version 7 |
Depends on the operating system |
SDK Version Required |

- install Oracle Java ME SDK
- activate the Java ME feature in NetBeans IDE
- install the Oracle Java ME Platform SDK in NetBeans IDE
- Go to the Java ME SDK download page.
- Click the Accept License Agreement option.
- Download the oracle-jmesdk-3-4-rr-win32-bin.exe installer file and save it to any location on your computer.
- Double-click the installer file to run the installer, and follow the instructions.
When the installation is complete, the Java (TM) ME Platform SDK 3.4 Device Manager icon ( ) appears in the Windows system tray.