- Related Questions & Answers
#haproxy #setuphaproxy $haconfigurationHere i have shown step by step process how to setup HAproxy for 2 webservers.,please subscribe to my channel to get. Windows build number: 10.0.17134.285 Distro: Ubuntu 18.04.1 LTS Installed HAProxy 1.8.13 from vbernat's ppa and here's what happened when I tried to start it: WARNING: Failed to get the default value of TCPMAXSEG WARNING: Failed to.
Installing Haproxy On Windows Rating: 7,6/10 2870 votes Image: Jack Wallen If you serve up a web site from on premises, and are a looking for a way to add a layer of load balancing and high availability to your offering, is an open-source solution that works TCP- and HTTP-based applications.
- Selected Reading
This article is written to prepare high availability of a website. This can also be used by those who want their website to be available to their clients or users with high availability servers and to share between their servers. It is a free and open source application used as a TCP/HTTP load balancer which will distribute web traffic to multiple servers and improves performance and reliability of the web server.
Installation
Assume that load balancer HA proxy server IP address is http://192.167.57.150
HAproxy Server details
OS: Centos 6.7, IP Address: 192.168.57.150
WebServer1
OS: Centos 6.7, IP Address: 192.168.57.147
WebServer2
Installing Haproxy On Windows 10
OS: Centos 6.7, IP Address: 192.168.57.148

We need to install the Apache on both the web servers, i.e., 192.168.57.151 and 192.168.57.152.
After installation, please access the Apache from web browser http://your-server-ip-address
Installing HAProxy Server
Open the host files and add the below lines in all 3 servers (HAproxy Load balancer, webserver1, webserver2)
Now, you need to enable the HAproxy Logs to identify the problems for your future debugging
Add these below lines to enable the logging
Now create a haproxy.conf in /etc/rsyslog.d/ folder to create log files
Add the below line to create the file
Restart the rsyslog services to update the changes we made
Configuring HAproxy global settings
We have to provide the details of both the web servers as front-end and back-end servers in case of failure.
We need to restart the services and make the changes effective.
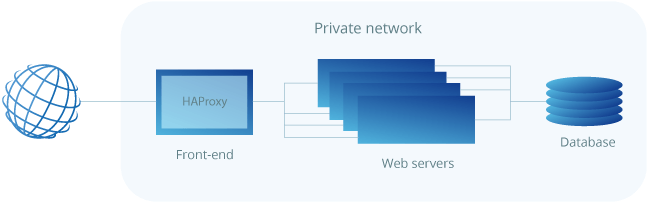

To start the service automatically, use the below command
To check the autostart –
After the services, re-start so that, we can access the load balancer on http://192.168.87.150:/stats
For testing the HAproxy load balancer, we will have to create an index.html file in both web servers with below code.
Create an index.html file in the webserver1 with the bellow code.
Create an index.html file in webserver2 with the bellow code.
Now access the haproxy server IP http://192.168.57.150
By default, you can see the page of webserver 1
Webserver1
Now, test the load balance by going to webserver 1 and stop the HTTPd server
Then, access the haproxy server IP, http://192.168.57.150
Installing Haproxy On Windows 7
Now, you will see the web page of webserver2 automatically
Webserver2
To verify, you can access the HAproxy load balancer statistics page http://192.168.87.150/stats
HAproxy

Installing Haproxy On Windows Code
Conclusion
Installing Haproxy On Windows Download
After the configuration, you should be able to get your website without interruption even if one of the servers is down or unavailable. In the same way, we can also set up a HAproxy for Apache. You can also observe that, Webserver1 is not accessible or Down in the HAproxy load balancer statistics page by configuring the above as shown. You can also add any number of servers depending upon the requirement.