I’ve got a printer with relatively expensive ink cartridges as I’ve mainly bought it for printing photos. However, on occasion, I also need to print out some other things which are usually emails.
To prevent wasting precious ink, I always change my printing settings to use black ink only (greyscale), use the economy/draft mode of my printer and sometimes even set it to print double-sided. These are quite some clicks each time I need to print and I actually sometimes forget to set it.
Is there any way to make this the default when printing from Outlook?
- Select the Start button, then select Settings Devices Printers & scanners. On the right, under Related Settings, select Print server properties. On the Drivers tab, see if your printer listed. If it is, you’re all set. If you don’t see your printer listed, select Add, and in the Welcome to the Add Printer Driver Wizard, select Next.
- To email the PDF file after creating it with the Win2PDF Print to PDF printer, select the 'Send file' option on the Win2PDF file save window. When the file is saved, it will automatically be attached as a new PDF file to your default MAPI e-mail client (e.g. Microsoft Outlook). You can then address the e-mail and send it as a file attachment.
- Print to Fax - Print Driver by FAXAGE FAXAGE offers a secure print to fax driver for sending faxes from any Windows application that can print. The driver is designed to be compatible with Windows 7, 8 and 10 in both 32-bit and 64-bit versions of Windows.
Recommended Printer Driver Updates. We discuss printer driver updates for all main brands of printers, if you use a brand that is not mentioned, then simply run the drivers scan using the download link at the end, our database will almost certainly contain drivers for your printer type and model.
No, as these settings are specific for your printer, you cannot control them via Outlook. However, you can make these changes the default for your printer by setting them in Control Panel.
Another way to go would be to add your printer twice; each with different defaults. You can then simply select this printer without needing to make the changes each time you print from Outlook.
Change default Printer Settings via Control Panel
You’ll find an overview of your installed printers in the following location:
- Windows XP
Start-> Printer and Faxes - Windows 7 and Windows Vista
Start-> Devices and Printers - Windows 8 and Windows 10
- Open the Start Screen and type: printer
- From the search results select: Devices and Printers

Now right click on your printer and choose “Printing preferences” and look for the color and quality settings.
Color printing options for my HP printer.
Note: The “Printing preferences” dialog is often heavily customized by the printer driver supplied by the printer manufacturer to control the options specific to your printer.
Some printers may also offer the option to define multiple “Printing Templates” or “Printing Shortcuts” which allows you to configure different printing settings for each template which you can select when printing. This can be an alternative to adding your printer twice as described below.
Adding the same printer twice
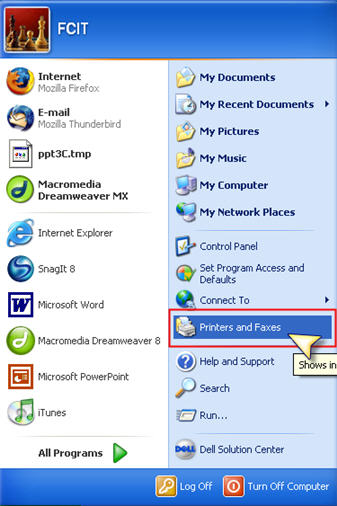
Adding your printer twice to your computer may sound strange at first but Windows makes a distinction between printers (software and settings) and printing devices (hardware). So to use the correct terms; You’re going to add and configure 2 printers for a single printer device in Windows.
This allows you to set different settings for each printer and thus allows you to quickly change the settings for your output by simply selecting the other printer.
- In the Devices and Printers section in Control Panel choose: Add a printer
- Cancel any autodiscovery of printers and choose to add a local printer (even if your already connected printer is a network printer):
- Windows XP
Local printer attached to this computer - Windows 7 and Windows Vista
Add a local printer - Windows 8 and Windows 10
The printer that I want isn’t listed-> Add a local printer or a network printer with manual settings
- Windows XP
- Select: Use an existing port
- From the list, select the connection of your current printer.
- For a USB-connected printer, this is usually called: USB001 (Virtual printer port for USB)
- For a network connected printer, it usually holds the name or the IP-address of the printer
- After pressing Next, you’ll get prompted to select a printer driver. As you’ve already installed the printer once, this driver should be available already in the list. So select your printer manufacturer and model.
- After selecting your printer driver, press Next and, when prompted, choose to keep your current driver.
- Name your printer. For instance, add “Outlook”, “Draft quality”, “Low quality” or “Economy mode” to it.
- Optionally, share the printer, choose it to set is as your default printer or to print a test page.
- Right click on the just added printer and choose “Printing preferences” to set your paper and ink-saving settings.
Note: In Windows 8 and Windows 10, you might still only see your printer once but when you right click on the printer (in Devices and Printers) and choose “Printer preferences”, you’ll notice it is now a selection menu with an option to select between the regular and the Draft printer.
Print To Outlook Email Driver
Printing from Outlook
Now when you print from Outlook (or any other application) you’ll have the option to choose between the 2 printers and thus allow you to quickly change your printer settings based on the printer you select.
Background info:
This method is also often used to install the same (HP) printer device with 2 different drivers; One time with a PCL driver and one time with a PostScript driver.
The latter is usually only intended for more complex printing (such as professional printing of high-end designs) and the first for regular and faster printing requirements.
- Easily distribute documents as Email, receipts, faxes and letters to single or multiple recipients
- Address Book integration for Gmail, Yahoo, Hotmail, Outlook email accounts, CSV files and Active Directory
- Administrator features to setup Print2Email for all users with one single click!
- Audit Logging let Administrators to monitor the outgoing emails sent by Print2Email users
- POS (Point of Sale) features to let users predefine the Email Subject and Email body, but prompt the user to enter the recipients email
- Create an archive of important articles
- 911 Notification and Emergency Alert Notification, sending emails silently to large number of recipients
- Banking, email banking forms
- Accounting, email unmodifiable invoices
- Architects, email house plan drawings
- Real-estate, send listing and photos as a single document
- Lawyers and Legal professionals, email unmodifiable contracts and legal correspondence
- Graphic Artists, email high quality artwork for review
- Travel Agents, send color travel plans to customers
- No more problems with finding saved files. Plus, no more emails sent with missing or forgotten attachments
- Built in security! The document you send cannot be changed by the receiver or any third party. What you send is what they get!
- Virus free email attachments! Even if the original document contained viruses, the generated image file will be virus free
- Windows 10 (32 & 64 bit)
- Windows 8 (32 & 64 bit)
- Windows 7 (32 & 64 bit)
- Windows Vista (32 & 64 bit)
- Microsoft Office Outlook:
2019/2016/2013/2010/2007/2003 - Outlook Express
- Windows Mail
- Mozilla Thunderbird (without the Address book)
- Hotmail
- Gmail
- Yahoo
Print2Email
The Print2Email converts any printable document to PDF, TIFF, or JPG and attached to an Email. Compatible with any SMTP server, Office 365, Thunderbird, Live Mail, Gmail, Yahoo and more... Never before was it easier to send documents as email! Send your documents as PDF or TIFF attachment to your business partners with single click by printing them through the Print2Email printer driver from Black Ice Software, LLC. How Print2Email works:Open the document that you want to send. Print to the Print2Email printer driver as you would to any other printer. By default your Outlook or Exchange Address book will be launched and you can select the recipient. Once the recipient has been selected, the e-mail form will open and the document will be automatically converted to the selected file type and added as an attachment. Click on Send and the email is on the way. Print2Email utilizes Black Ice Software's latest printer driver technology for increased reliability and security. Print2Email is fully configurable with many options. Print2Email can be set to send every document to the same e-mail address or a new recipient can be chosen each time. The file format can be specified for PDF, JPEG, TIFF either color or black & white. Now fully customizable MSI installers are available designed for large scale deployment in Active Directory environments. For MSI Installer availability, contact sales@blackice.com. Why use Print2Email?Some Business Applications:Other Benefits:Easy To Use! Print2Email has a simple easy to use User Interface. Simply open your document and print the document to the Print2Email printer driver the same way you print to “regular' printers. Next, select the recipient(s) you want to send the document to and you are ready to go. Content base email sending:Print2Email includes Content Base Email Sending feature to extract specific information from the printed documents, (for example email subject) and Print2Email will send the email based on the extracted information. The following parameters of the email sending can be specified with Content Base Email Sending Feature; Recipient(s), Carbon Copy (CC), Blink Carbon Copy (BCC), Email Subject, Email Body, External file as additional attachment, Password protection for the attached PDF document to open or edit the PDF. Opening the image attachments:Recipients can open, save and store the attached document images just like any other attachment. If you do not have an image viewer you can download the Free TIFF Viewer and Internet Browser plug-in. The TIFF Viewer and Internet Browser Plug-in allows you to open TIFF and JPEG files created from any application - including Print2Email. A full blown version of the TIFF Viewer is also available online through our electronic distributor. Print2Email supports the following platforms:
| |||||
- Send Emails with MS Outlook 365, MS Office 2019, 2017, 2013, 2010, Gmail MS Live, Yahoo, Mozilla Thunderbird and more...
- Send Emails with SMTP mail servers (compatible with Yahoo, Hotmail, Gmail, etc..).
- Send Faxes via Email with popular faxing services (eFax, MyFax)
- Print2Email Printer sharing over the network with silent email sending
- NEW! Email body Text formatting like font selection (Bold, Underline, Italic), alignment on the SMTP Email Sender window.
- NEW! Managing attachment by adding extra attachment, removing unwanted attachment on the SMTP Email Sender window.
- Address Book integration for Gmail, Yahoo, Hotmail, Outlook email accounts, CSV files and Active Directory
- Administrator features to configure Print2Email for every users with one single click!
- Audit Logging to let Administrators monitor the outgoing emails
- Point of Sale features! Predefine Email Subject and Body, and Prompt the user to enter the recipients
- HTML or Plain text email sending selection
- Customizable Default Email Subject and email body.
- Send text only emails with no as attachment by extracting text from the document content.
- Watermark/Stamp support. Print2Email can add a watermark or a stamp to your documents.
- Annotation - Print2Email can add different annotations to your documents, such as custom text, the current date and time (when the document was printed and sent, and many more).
- Audit logging for administrators.
- Automatic File clean-up after emails are sent
- Drag & Drop printing
Print2Email Key Features
Free Print To Email Software
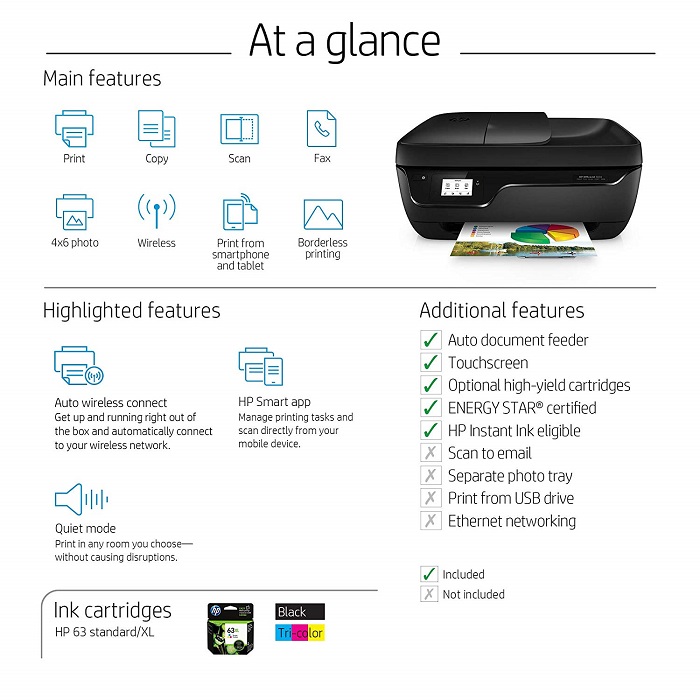
Pricing
Print2Email is an annual subscription. A single license is valid for a single PC on Windows 10/8/7/Vista operating systems for one year . For multiple users on the same PC, no additional licenses are required. For installations on different PCs, you will need enough licenses to cover the total number of PCs.* Black Ice Software offer different licensing models for corporate users and End Users. For more information, please visit the What license do I need? page. Print2Email Server is also an annual subscription licensed per Server on Windows Terminal Server and Citrix environments. Please see the Print2Email Server pricing. *Subscription fee includes a support subscription. Print2Email Pricing
*Please see End User License Agreement for legal definition of the licensing terms Black Ice Software, LLC Prices subject to change without notice |
Print To Email Driver Free
- Assign to Computer (silent install)
- Assign to User (silent install)
- Publish
- Installation from command line (cmd.exe)
- Windows 10 (32 bit and 64 bit)
- Windows 8 (32 bit and 64 bit)
- Windows 7 (32 bit and 64 bit)
- Windows Vista (32 bit and 64 bit)
- Windows Server 2019 (64 bit)
- Windows Server 2016 (64 bit)
- Windows Server 2012 R2 (64 bit)
- Windows Server 2012 (64 bit)
- Windows Server 2008 R2 (64 bit)
- Windows Server 2008 (32 bit and 64 bit)
- Citrix XenApp, Citrix XenDesktop
- VMware Horizon + ThinApp, VMware VCenter
- Microsoft RemoteApp, Microsoft Hyper-V, Hyper-V VDI
- .NET framework 4.0
MSI Installer for large scale deployment
The MSI install has the following installation features: Upgrade the Print2Email without reboot while preserving the user settings using the MSI installer Automatic silent installation Automatic register/activate the Print2Email with a serial number Install the Print2Email for evaluation. Configure installation target directory. Configure the registration of the Print2Email with Black Ice license server: 443 port with SSL (default) 80 port without SSL 3500 port without SSL 15000 port without SSL Configure the connection to license server with proxy server. Not using proxy server (default) Attempt to discover automatic proxy Use HTTP proxy Use SOCKS proxy Pre-configure the Print2Email using the configuration ini file. Such as file format, output directory, and more. Every feature of the Print2Email can be pre-configured. Hide Print2Email Printing Preferences Tab(s) from Users. Such as email settings, recipients, and more. Every feature of the Print2Email can be pre-configured. Configure Email providers, Username and Password for Google, Yahoo, Hotmail, iCloud, Exchange, AOL, MAPI (Outlook) and SMTP settings Configure Email fields of To:, CC:, BCC:. Sending the email silent mode Delete attachment files after the email is sent Enable Logging and error reporting preferences Enable Content Based Email Sending Add Task emails Configure single or multiple Task email Please contact sales for more technical details on the MSI installer at sales@blackice.com. Installing Black Ice products on Citrix VDI for Citrix Virtual Apps and Desktops Installing Black Ice products on Azure Windows Virtual Desktop For MSI Installer availability, contact sales@blackice.com. |